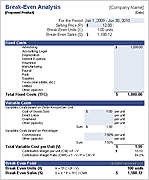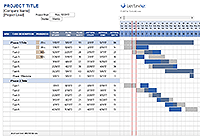Feature Comparison Template
There are many different ways that you might want to use a table to compare the features or specifications for different products. You might be comparing different versions of your own products (free, student, business, enterprise), or doing a competitive analysis comparing products created by different companies.
One set of features might use simple check marks to indicate whether a product supports the feature. For another set of features, you may want to indicate numeric or text-based specifications likes sizes, quantities, operating system, screen size, etc. For a competitive analysis, you may want to rate the quality of a feature using a star rating or numeric ranking.
Feature Comparison Template
for ExcelDownload
⤓ Excel (.xlsx)License: Private Use (not for distribution or resale)
"No installation, no macros - just a simple spreadsheet" - by Jon Wittwer
Description
I designed this feature comparison template to demonstrate many different ways of showing different types of ratings, specifications, and check marks using a table in Excel. The techniques mostly involve the use of data-validation drop down lists in Excel, special characters for stars and check marks, and various conditional formatting techniques like icon sets and data bars.
To use the table, you can delete all the rows that you don't need and then insert more rows and copy/paste rows that you want to use.
Feature Lists with Check Marks using Unicode Symbols
If your computer can display the Unicode check mark symbol (✓ or ✔), then using that symbol is a very simple way to create a feature list for different products. See my article Unicode Character Symbols in Excel or this page on wikipedia.com for a list of various Unicode symbols you may be able to copy/paste into Excel. Here are some of the symbols I find useful:
✓, ✔, 🗶, ✗, ✘, ✪, ★, ☐, ☑, ☒, ⚐, ⚑, ◆, ⬧
5-Star Rating System ★★★★★
A simple 1-5 star rating system is extremely easy to create with a drop-down list. You can change the color of the stars by changing the font color. Copy the character or symbol and go to Data > Data Validation and choose List. In the Source box, create the following comma-delimited list:
★,★★,★★★,★★★★,★★★★★
The diamond ◆ example in the template shows that you can use other symbols besides stars if you want to.
Benefit of Using Icon Sets
Many of the techniques demonstrated in this template use custom conditional formatting icon sets. One of the reasons I like using icon sets is that they can be based on numeric values. So, if you were doing a competitive analysis and had a fancy formula for combining the rankings for a group of features to come up with an overall score, you could use numeric rankings for the features. The icons would be displayed, but the numeric values that the symbols are based on can be used in formulas.