
Special character symbols from the set of Unicode characters like ☐, ☑, ⚐, ⚑, ▲, and ▼ can be useful for many different things in Excel. You can use them in drop-down lists, charts, custom number formats, dot plots and in-cell pictographs. As the Office software and web browsers continue to support the display of more symbols, I expect the use of special characters will make it possible to do even more cool stuff with Excel.
I created this page so that I would have a quick reference for the types of symbols that I use frequently in Excel. Why? Because the Insert Symbol feature in Excel doesn't include many of the symbols I like to use, and one of the easy ways to get a symbol into Excel is to copy/paste the symbol from a web page.
Jump Ahead To:
How to Insert a Symbol in Excel
1. From the Web: Copy and Paste
There are many places on the internet to find lists of unicode characters. Do a google search for "unicode ...". Usually, you can just select the unicode character from your browser and press Ctrl+c to copy it, then Ctrl+v to paste it into Excel. If you are editing the text or formula within a cell, then it will paste just the character (instead of the formatting from the web page).
My favorite searchable resource for seeing what emojis look like in other software is unicode.org
2. Excel: Insert > Symbol
You can browse some of the unicode characters using the Insert > Symbol dialog. It will tell you the name of the symbol as well as the character code.
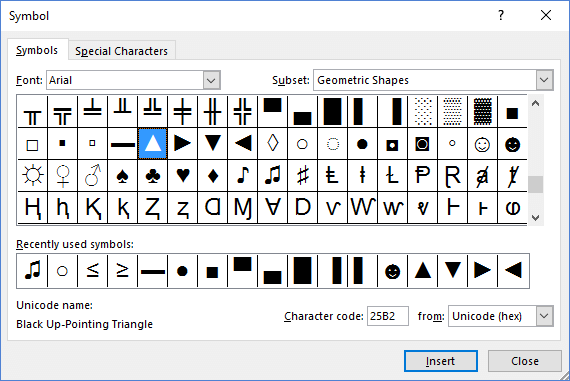 The Insert Symbol Tool in Excel 2016
The Insert Symbol Tool in Excel 2016
IMPORTANT: The Arial font doesn't list many Unicode symbols, so change the Font to "Segoe UI Symbol" then in the Subset dropdown, select "Miscellaneous Symbols" and start scrolling down. Unfortunately, there isn't a good search feature to find what you want.
You can use the hexidecimal Character code value to display a character in html by entering it as &#xNNNN; where NNNN is the hex code. Example: ▲ (▲)
If you have found the Decimal code (which I have listed on this page for many symbols), you display it in html as &#NNNN; (leaving out the "x").
3. Windows: Inserting Special Symbols Using ALT Codes
Some special characters can be inserted by pressing ALT+#, where the # is entered using the number pad. Hold the Alt key while you press the number sequence then lift up on the ALT key. I've only learned one code by heart: ALT+0169 is the © symbol. See the references below for a list of ALT codes.
4. Windows 10: Emoji Keyboard Panel
The new Windows 10 update added a way to insert emojis from the keyboard. Open the Emoji Keyboard Panel by pressing ⊞ Win+. (Window key + Period) or ⊞ Win+;.
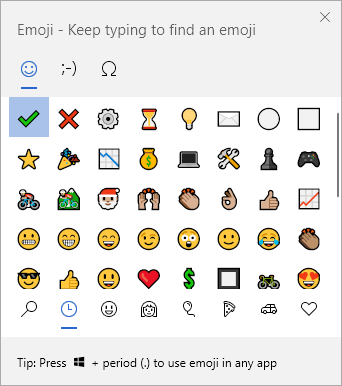 The Insert Symbol Tool in Excel 2016
The Insert Symbol Tool in Excel 2016
I use this a LOT (only took a dozen or so times before I had the shortcut memorized), and you can see from my screenshot which emojis I use most recently. ✔ 🙂
5. Excel: Create Shortcuts to Insert Symbols Using Auto-Correct
You may already be familiar with how (c) automatically changes to © and (r) changes to ® in Office applications. When using this feature, you type (c) and then either press Enter or another character, and Excel changes it to ©. If you don't want that to happen, you can press Ctrl+z to undo the auto-correct.
The cool thing is that you can add your own custom shortcuts for the special characters or symbols that you use the most.
In Excel 2013/2016, go to File > Options > Proofing and click on Auto-correct Options. A window will pop that lets you define shortcuts for special symbols. I've been doing this for years, and have found that using the abbreviated name or graphical representation in parentheses works great. For example (plusmn) for ±, and (middot) for the dot you place between units in labels like N·m (Newton-meter).
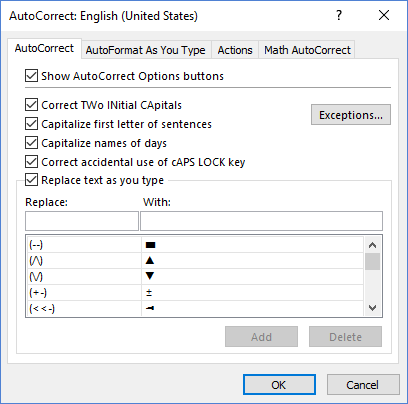 Files > Options > Proofing > Autocorrect Options
Files > Options > Proofing > Autocorrect Options
The table below lists only SOME of the thousands of symbols you might want to use. Some of the names in parentheses are the same named used for the HTML equivalent, such as ° for ° and ÷ for ÷. Others are just examples of what I like to use such as (->>) for ►.
| (plusmn) | ± | (alpha) | α | (capalpha) | Α | (/\) | ▲ |
| (deg) | ° | (beta) | β | (capbeta) | Β | (\/) | ▼ |
| (micro) | µ | (gamma) | γ | (capgamma) | Γ | (<<-) | ◄ |
| (ohm) | Ω | (delta) | δ | (capdelta) | Δ | (->>) | ► |
| (infin) | ∞ | (epsilon) | ε | (capepsilon) | Ε | (--) | ▬ |
| (middot) | · | (zeta) | ζ | (capzeta) | Ζ | (larr) | ← |
| (bull) | • | (eta) | η | (capeta) | Η | (rarr) | → |
| (ge) | ≥ | (theta) | θ | (captheta) | Θ | (uarr) | ↑ |
| (le) | ≤ | (kappa) | κ | (capkappa) | Κ | (darr) | ↓ |
| (ne) | ≠ | (lambda) | λ | (caplambda) | Λ | (star) | ★ |
| (asymp) | ≈ | (mu) | μ | (capmu) | Μ | (starempty) | ☆ |
| (dot) | ˙ | (xi) | ξ | (capxi) | Ξ | (heart) | ❤ |
| (equiv) | ≡ | (pi) | π | (cappi) | Π | (lightcheck) | ✓ |
| (part) | ∂ | (rho) | ρ | (caprho) | Ρ | (check) | ✔ |
| (change) | ∆ | (tau) | τ | (captau) | Τ | (boxE) | ☐ |
| (del) | ∇ | (omega) | ω | (capomega) | Ω | (boxC) | ☑ |
| (times) | × | (sigma) | σ | (capsigma) | Σ | (boxX) | ☒ |
| (divide) | ÷ | (phi) | φ | (capphi) | Φ | (lightmark) | ✗ |
| (radic) | √ | (circ) | ⬤ | (block) | █ | (mark) | ✘ |
| (sum) | ∑ | (circempty) | ◯ | (smallblock) | ▇ | (flag) | ⚑ |
| (prod) | ∏ | (cut) | ✁ | (note) | ♪ | (flagempty) | ⚐ |
Using the UNICHAR and UNICODE functions
The UNICODE and UNICHAR functions have been available since Excel 2013 and are similar to the older CODE and CHAR functions.
The UNICHAR function is perhaps the most useful, because it will return the character for a given decimal value (UTF-8 and UTF-16), like this:
=UNICHAR(10004) returns ✔
The UNICODE function does the reverse. It returns the numeric decimal Unicode value for the first character in a text string, like this:
=UNICODE("✔") returns 10004
If you want to try something fancy, you can use the following array formula (press Ctrl+Shift+Enter after entering an array formula) to return an array of Unicode values for each of the characters in a text string.
=UNICODE(MID(text_string,ROW(INDIRECT("1:"&LEN(text_string))),1))
Symbols in Data Validation Drop-Downs
Using special symbols or dingbats within drop-down lists is a great substitute for a checkbox in Excel. I've demonstrated this in various task list and action item templates. You can also use stars or flag symbols for flagging priority items in a list.
Try It - Create a Substitute for a Checkbox in Excel: Open a new worksheet in Excel, select cell A1 then go to Data > Data Validation and select the List option. Copy the following characters (including the comma), and paste them into the Source field: ☐, ☑
Check Marks and Check Boxes
| ✓ 10003 |
✔ 10004 |
✕ 10005 |
✖ 10006 |
✗ 10007 |
✘ 10008 |
☐ 9744 |
☑ 9745 |
☒ 9746 |
Flags and Circles
| ⚑ 9873 |
⚐ 9872 |
⬤ 11044 |
ⵔ 11604 |
◯ 9711 |
🏁 127937 |
🏴 127988 |
🚩 128681 |
Symbols for Milestones
| ◆ 9670 |
◇ 9671 |
◈ 9672 |
Symbols for Priorities
| 🔥 128293 hot |
❆ 10054 cold |
♨ 9832 warm |
See the CRM Template for an example of how these symbols are used.
Symbols for Ratings
| ★ 9733 |
☆ 9734 |
❤ 10084 |
♥ 9829 |
♡ 9825 |
👍 128077 |
👎 128078 |
The feature comparison template demonstrates how you can use a data validation drop-down list to create a star-rating by entering ★,★★,★★★ into the Source box for the list.
Symbols for Card Suits
| ♦ 9830 |
♥ 9829 |
♠ 9824 |
♣ 9827 |
Symbols for Dice
| ⚀ 9856 |
⚁ 9857 |
⚂ 9858 |
⚃ 9859 |
⚄ 9860 |
⚅ 9861 |
Set of Arrows Including Diagonals
To display these in Excel, you may need to use the "Segoe UI Symbol" font. Note that these have sequential unicode values.
| 🡠 129120 |
🡡 129121 |
🡢 129122 |
🡣 129123 |
🡤 129124 |
🡥 129125 |
🡦 129126 |
🡧 129127 |
Emoji Rating System
| 😍 128525 |
😃 128515 |
🙂 128578 |
😐 128528 |
😕 128533 |
🙁 128577 |
😠 128544 |
For a larger list of emoticons, see this page.
Data Bars and Pictographs
Pictographs or Dot Plots
You can use the =REPT(text,number_times) function to repeat a character, as demonstrated in the article "Create a Dot Plot in Excel". Below is an example of a very basic in-cell pictograph.
 In-Cell Dot Plot using REPT
In-Cell Dot Plot using REPT
One of the problems with using symbols for pictographs is that the REPT() function cannot display a fraction of a symbol. If you need a graph to show decimal values rather than just whole numbers, you can create a small picture (such as a screen capture of a Unicode character) and use it within an Excel chart to create a pictograph like the example below.
 Sample Pictograph in Excel using a Bar Chart and Picture Fill
Sample Pictograph in Excel using a Bar Chart and Picture Fill
Data Bars
Data bars are often used in spreadsheet dashboards to show in-cell bar graphs. They can also be used for progress bars if the cell is scaled to 0%-100%. You may not need to use this technique for in-cell graphics in Excel any more because of the awesome conditional formatting options. However, Google Sheets does not have in-cell data bars yet, so using the REPT() function is one way to create something like a data bar (see the image below).
 Data Bar in Google Sheets
Data Bar in Google Sheets
The table below lists the main characters I use for this technique. Note that although there are some skinny bars (like 9612), for data bars you need to use the characters that do not include any blank space.
| ▆ 9606 |
▇ 9607 |
█ 9608 |
▌ 9612 |
| ▆▆▆▆ | ▇▇▇▇ | ████ | ▌▌▌▌ |
Sprint Progress Charts
What I call a "sprint chart" or "sprint progress chart" is a simple graph that shows progress relative to the amount of time left. This technique can be useful as a visual aid in Agile Product Development. Download the Kanban Board Template to see it in action. The "sprint" period is represented as a number of days, with a flag for each day. The filled-in flags ⚑ represent the percent completed and the watch or hourglass symbol represents the current day. The example chart below is showing multiple teams' race against time.
 A Sprint Progress Chart Using the REPT Function
A Sprint Progress Chart Using the REPT Function
Here is the formula for creating the in-cell sprint chart:
sprint = 14 (# of days in the sprint) progress = 34.5% complete = ROUND(sprint*progress,0) time = IF(TODAY()<start_date,0,IF(TODAY()>(start_date+sprint),sprint,TODAY()-start_date)) =REPT("⚑",MIN(time,complete)) & REPT("⚐",MAX(0,time-complete)) & "⌛" & REPT("⚑",MAX(0,complete-time)) & REPT("⚐",sprint-MAX(time,complete)) & "🏁"
Other Useful Symbols
Triangles / Arrows
| ▬ 9644 |
▲ 9650 |
▼ 9660 |
► 9658 |
◄ 9668 |
| ALT+22 | ALT+30 | ALT+31 | ALT+16 | ALT+17 |
These are the symbols I like to use for up/down signals. The dash is obviously not an arrow, but the this dash symbol works well as a "zero" when using the up/down symbols in custom number formats (see the examples below). There are a LOT of different kinds of arrows, but I use these triangles more often than other arrows. See my Unicode Symbols page for a huge list of arrows.
Scissors
| ✀ 9984 |
✁ 9985 |
✂ 9986 |
✃ 9987 |
| ✁----------------------------- | |||
In combination with a custom number format of "@*-" and merged cells, the scissors can be used in forms like a remittance slip on a billing invoice to create a guide for cutting.
Some Sports Symbols
| ⚽ 9917 |
⚾ 9918 |
🏈 127944 |
🏀 127936 |
🚲 128690 |
⛳ 9971 |
🎾 127934 |
⛷ 9975 |
⛸ 9976 |
Time and Clocks
| ⌚ 8986 |
⏰ 9200 |
⌛ 8987 |
⏳ 9203 |
🕓 128339 |
🕜 128348 |
There are symbols for each hour and half hour on the clock. See this page for a full list.
Moon Phases
| 🌑 127761 |
🌒 127762 |
🌓 127763 |
🌔 127764 |
🌕 127765 |
🌖 127766 |
🌗 127767 |
🌘 127768 |
🌙 127769 |
These symbols can be used to create a Moon Phase Calendar in Excel. The template I created uses the symbols within conditional formatting rules and custom number formats.
Symbols in Custom Number Formats
Special characters can be used within custom number formats as a substitute for conditional formatting icons. You can also use this technique to format numbers that appear in charts! Take a look at the examples below.
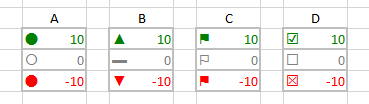 Examples using custom number formats with special symbols
Examples using custom number formats with special symbols
The following custom format codes were used to generate the example shown in the screenshot above:
⬤,ⵔ : [Color10]⬤* 0;[Red]⬤* -0;[Color16]ⵔ* 0;@ ▲,▬,▼ : [Color10]▲* 0;[Red]▼* -0;[Color16]▬* 0;@ ⚑,⚐ : [Color10]⚑* 0;[Red]⚑* -0;[Color16]⚐* 0;@ ☑,☐,☒ : [Color10]☑* 0;[Red]☒* -0;[Color16]☐* 0;@
If you haven't seen color codes like [ColorN] used in custom number formats before, you can read this article. I created the graphic below to show how the [ColorN] codes correlate to the the old .xls color palette. I created the squares (█▌) next to the color codes by combining the █ and ▌ characters.
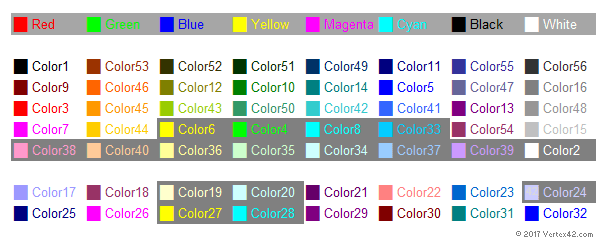 Color codes for custom number formats (based on the default color palette)
Color codes for custom number formats (based on the default color palette)
Examples in Templates
1. Feature Comparison Template - This template demonstrates many different ways of using unicode characters and conditional formatting, including check boxes and star-ratings within drop-downs.
✓, ✔, 🗶, ✗, ✘, ✪, ★, ☐, ☑, ☒, ⚐, ⚑, ◆, ⬧
★,★★,★★★,★★★★,★★★★★

2. Attendance Sheet Template - This template shows how you can use fun symbols for taking attendance instead of a boring "x". The COUNTA() function will count the cells that aren't blank, so it doesn't matter what symbol you use. These characters look even better in the Excel app on an iPhone.

3. Blood Sugar Chart Template - You can add some fun to perhaps an otherwise boring chart or log by adding emojis within drop-down lists (and even in the chart itself, by using screenshot images of emojis as data point markers).

Emojis, Emoticons, and other Miscellaneous Symbols
The Unicode emojis and emoticons do not necessarily appear the same in all browsers and apps, but it's worth pointing out that most of these symbols can be displayed in new versions of Excel. The following table provides a quick way to look at some of these symbols. To browse a huge list of Unicode symbols, see my Unicode Symbols page.
To use one of these characters in Excel: you can copy/paste a character from the table below. After copying the emoji character, you can paste it within a formula or anywhere else that you might paste a text character.
| 😀 128512 |
😁 128513 |
😂 128514 |
😃 128515 |
😄 128516 |
😅 128517 |
😆 128518 |
😇 128519 |
😈 128520 |
😉 128521 |
😊 128522 |
😋 128523 |
| 😌 128524 |
😍 128525 |
😎 128526 |
😏 128527 |
😐 128528 |
😑 128529 |
😒 128530 |
😓 128531 |
😔 128532 |
😕 128533 |
😖 128534 |
😗 128535 |
| 😘 128536 |
😙 128537 |
😚 128538 |
😛 128539 |
😜 128540 |
😝 128541 |
😞 128542 |
😟 128543 |
😠 128544 |
😡 128545 |
😢 128546 |
😣 128547 |
| 😤 128548 |
😥 128549 |
😦 128550 |
😧 128551 |
😨 128552 |
😩 128553 |
😪 128554 |
😫 128555 |
😬 128556 |
😭 128557 |
😮 128558 |
😯 128559 |
| 😰 128560 |
😱 128561 |
😲 128562 |
😳 128563 |
😴 128564 |
😵 128565 |
😶 128566 |
😷 128567 |
😸 128568 |
😹 128569 |
😺 128570 |
😻 128571 |
| 😼 128572 |
😽 128573 |
😾 128574 |
😿 128575 |
🙀 128576 |
🙁 128577 |
🙂 128578 |
🙃 128579 |
🙄 128580 |
🙅 128581 |
🙆 128582 |
🙇 128583 |
| 🙈 128584 |
🙉 128585 |
🙊 128586 |
🙋 128587 |
🙌 128588 |
🙍 128589 |
🙎 128590 |
🙏 128591 |
||||
| 🚀 128640 |
🚁 128641 |
🚂 128642 |
🚃 128643 |
🚄 128644 |
🚅 128645 |
🚆 128646 |
🚇 128647 |
🚈 128648 |
🚉 128649 |
🚊 128650 |
🚋 128651 |
| 🚌 128652 |
🚍 128653 |
🚎 128654 |
🚏 128655 |
🚐 128656 |
🚑 128657 |
🚒 128658 |
🚓 128659 |
🚔 128660 |
🚕 128661 |
🚖 128662 |
🚗 128663 |
| 🚘 128664 |
🚙 128665 |
🚚 128666 |
🚛 128667 |
🚜 128668 |
🚝 128669 |
🚞 128670 |
🚟 128671 |
🚠 128672 |
🚡 128673 |
🚢 128674 |
🚣 128675 |
| 🚤 128676 |
🚥 128677 |
🚦 128678 |
🚧 128679 |
🚨 128680 |
🚩 128681 |
🚪 128682 |
🚫 128683 |
🚬 128684 |
🚭 128685 |
🚮 128686 |
🚯 128687 |
| 🚰 128688 |
🚱 128689 |
🚲 128690 |
🚳 128691 |
🚴 128692 |
🚵 128693 |
🚶 128694 |
🚷 128695 |
🚸 128696 |
🚹 128697 |
🚺 128698 |
🚻 128699 |
| 🚼 128700 |
🚽 128701 |
🚾 128702 |
🚿 128703 |
🛀 128704 |
🛁 128705 |
🛂 128706 |
🛃 128707 |
🛄 128708 |
🛅 128709 |
🛆 128710 |
🛇 128711 |
| 🛈 128712 |
🛉 128713 |
🛊 128714 |
🛋 128715 |
🛌 128716 |
🛍 128717 |
🛎 128718 |
🛏 128719 |
🛐 128720 |
🛑 128721 |
🛒 128722 |
🛓 128723 |
| 🛠 128736 |
🛡 128737 |
🛢 128738 |
🛣 128739 |
🛤 128740 |
🛥 128741 |
🛦 128742 |
🛧 128743 |
🛨 128744 |
🛩 128745 |
🛪 128746 |
🛫 128747 |
| 🛬 128748 |
128749 |
128750 |
128751 |
🛰 128752 |
🛱 128753 |
🛲 128754 |
🛳 128755 |
🛴 128756 |
🛵 128757 |
🛶 128758 |
🛷 128759 |
| 🌀 127744 |
🌁 127745 |
🌂 127746 |
🌃 127747 |
🌄 127748 |
🌅 127749 |
🌆 127750 |
🌇 127751 |
🌈 127752 |
🌉 127753 |
🌊 127754 |
🌋 127755 |
| 🌌 127756 |
🌍 127757 |
🌎 127758 |
🌏 127759 |
🌐 127760 |
🌑 127761 |
🌒 127762 |
🌓 127763 |
🌔 127764 |
🌕 127765 |
🌖 127766 |
🌗 127767 |
| 🌘 127768 |
🌙 127769 |
🌚 127770 |
🌛 127771 |
🌜 127772 |
🌝 127773 |
🌞 127774 |
🌟 127775 |
🌠 127776 |
🌡 127777 |
🌢 127778 |
🌣 127779 |
| 🌤 127780 |
🌥 127781 |
🌦 127782 |
🌧 127783 |
🌨 127784 |
🌩 127785 |
🌪 127786 |
🌫 127787 |
🌬 127788 |
🌭 127789 |
🌮 127790 |
🌯 127791 |
| 🌰 127792 |
🌱 127793 |
🌲 127794 |
🌳 127795 |
🌴 127796 |
🌵 127797 |
🌶 127798 |
🌷 127799 |
🌸 127800 |
🌹 127801 |
🌺 127802 |
🌻 127803 |
| 🌼 127804 |
🌽 127805 |
🌾 127806 |
🌿 127807 |
🍀 127808 |
🍁 127809 |
🍂 127810 |
🍃 127811 |
🍄 127812 |
🍅 127813 |
🍆 127814 |
🍇 127815 |
| 🍈 127816 |
🍉 127817 |
🍊 127818 |
🍋 127819 |
🍌 127820 |
🍍 127821 |
🍎 127822 |
🍏 127823 |
🍐 127824 |
🍑 127825 |
🍒 127826 |
🍓 127827 |
| 🍔 127828 |
🍕 127829 |
🍖 127830 |
🍗 127831 |
🍘 127832 |
🍙 127833 |
🍚 127834 |
🍛 127835 |
🍜 127836 |
🍝 127837 |
🍞 127838 |
🍟 127839 |
| 🍠 127840 |
🍡 127841 |
🍢 127842 |
🍣 127843 |
🍤 127844 |
🍥 127845 |
🍦 127846 |
🍧 127847 |
🍨 127848 |
🍩 127849 |
🍪 127850 |
🍫 127851 |
| 🍬 127852 |
🍭 127853 |
🍮 127854 |
🍯 127855 |
🍰 127856 |
🍱 127857 |
🍲 127858 |
🍳 127859 |
🍴 127860 |
🍵 127861 |
🍶 127862 |
🍷 127863 |
| 🍸 127864 |
🍹 127865 |
🍺 127866 |
🍻 127867 |
🍼 127868 |
🍽 127869 |
🍾 127870 |
🍿 127871 |
🎀 127872 |
🎁 127873 |
🎂 127874 |
🎃 127875 |
| 🎄 127876 |
🎅 127877 |
🎆 127878 |
🎇 127879 |
🎈 127880 |
🎉 127881 |
🎊 127882 |
🎋 127883 |
🎌 127884 |
🎍 127885 |
🎎 127886 |
🎏 127887 |
| 🎐 127888 |
🎑 127889 |
🎒 127890 |
🎓 127891 |
🎔 127892 |
🎕 127893 |
🎖 127894 |
🎗 127895 |
🎘 127896 |
🎙 127897 |
🎚 127898 |
🎛 127899 |
| 🎜 127900 |
🎝 127901 |
🎞 127902 |
🎟 127903 |
🎠 127904 |
🎡 127905 |
🎢 127906 |
🎣 127907 |
🎤 127908 |
🎥 127909 |
🎦 127910 |
🎧 127911 |
| 🎨 127912 |
🎩 127913 |
🎪 127914 |
🎫 127915 |
🎬 127916 |
🎭 127917 |
🎮 127918 |
🎯 127919 |
🎰 127920 |
🎱 127921 |
🎲 127922 |
🎳 127923 |
| 🎴 127924 |
🎵 127925 |
🎶 127926 |
🎷 127927 |
🎸 127928 |
🎹 127929 |
🎺 127930 |
🎻 127931 |
🎼 127932 |
🎽 127933 |
🎾 127934 |
🎿 127935 |
| 🏀 127936 |
🏁 127937 |
🏂 127938 |
🏃 127939 |
🏄 127940 |
🏅 127941 |
🏆 127942 |
🏇 127943 |
🏈 127944 |
🏉 127945 |
🏊 127946 |
🏋 127947 |
| 🏌 127948 |
🏍 127949 |
🏎 127950 |
🏏 127951 |
🏐 127952 |
🏑 127953 |
🏒 127954 |
🏓 127955 |
🏔 127956 |
🏕 127957 |
🏖 127958 |
🏗 127959 |
| 🏘 127960 |
🏙 127961 |
🏚 127962 |
🏛 127963 |
🏜 127964 |
🏝 127965 |
🏞 127966 |
🏟 127967 |
🏠 127968 |
🏡 127969 |
🏢 127970 |
🏣 127971 |
| 🏤 127972 |
🏥 127973 |
🏦 127974 |
🏧 127975 |
🏨 127976 |
🏩 127977 |
🏪 127978 |
🏫 127979 |
🏬 127980 |
🏭 127981 |
🏮 127982 |
🏯 127983 |
| 🏰 127984 |
🏱 127985 |
🏲 127986 |
🏳 127987 |
🏴 127988 |
🏵 127989 |
🏶 127990 |
🏷 127991 |
🏸 127992 |
🏹 127993 |
🏺 127994 |
🏻 127995 |
| 🏼 127996 |
🏽 127997 |
🏾 127998 |
🏿 127999 |
🐀 128000 |
🐁 128001 |
🐂 128002 |
🐃 128003 |
🐄 128004 |
🐅 128005 |
🐆 128006 |
🐇 128007 |
| 🐈 128008 |
🐉 128009 |
🐊 128010 |
🐋 128011 |
🐌 128012 |
🐍 128013 |
🐎 128014 |
🐏 128015 |
🐐 128016 |
🐑 128017 |
🐒 128018 |
🐓 128019 |
| 🐔 128020 |
🐕 128021 |
🐖 128022 |
🐗 128023 |
🐘 128024 |
🐙 128025 |
🐚 128026 |
🐛 128027 |
🐜 128028 |
🐝 128029 |
🐞 128030 |
🐟 128031 |
| 🐠 128032 |
🐡 128033 |
🐢 128034 |
🐣 128035 |
🐤 128036 |
🐥 128037 |
🐦 128038 |
🐧 128039 |
🐨 128040 |
🐩 128041 |
🐪 128042 |
🐫 128043 |
| 🐬 128044 |
🐭 128045 |
🐮 128046 |
🐯 128047 |
🐰 128048 |
🐱 128049 |
🐲 128050 |
🐳 128051 |
🐴 128052 |
🐵 128053 |
🐶 128054 |
🐷 128055 |
| 🐸 128056 |
🐹 128057 |
🐺 128058 |
🐻 128059 |
🐼 128060 |
🐽 128061 |
🐾 128062 |
🐿 128063 |
👀 128064 |
👁 128065 |
👂 128066 |
👃 128067 |
| 👄 128068 |
👅 128069 |
👆 128070 |
👇 128071 |
👈 128072 |
👉 128073 |
👊 128074 |
👋 128075 |
👌 128076 |
👍 128077 |
👎 128078 |
👏 128079 |
| 👐 128080 |
👑 128081 |
👒 128082 |
👓 128083 |
👔 128084 |
👕 128085 |
👖 128086 |
👗 128087 |
👘 128088 |
👙 128089 |
👚 128090 |
👛 128091 |
| 👜 128092 |
👝 128093 |
👞 128094 |
👟 128095 |
👠 128096 |
👡 128097 |
👢 128098 |
👣 128099 |
👤 128100 |
👥 128101 |
👦 128102 |
👧 128103 |
| 👨 128104 |
👩 128105 |
👪 128106 |
👫 128107 |
👬 128108 |
👭 128109 |
👮 128110 |
👯 128111 |
👰 128112 |
👱 128113 |
👲 128114 |
👳 128115 |
| 👴 128116 |
👵 128117 |
👶 128118 |
👷 128119 |
👸 128120 |
👹 128121 |
👺 128122 |
👻 128123 |
👼 128124 |
👽 128125 |
👾 128126 |
👿 128127 |
| 💀 128128 |
💁 128129 |
💂 128130 |
💃 128131 |
💄 128132 |
💅 128133 |
💆 128134 |
💇 128135 |
💈 128136 |
💉 128137 |
💊 128138 |
💋 128139 |
| 💌 128140 |
💍 128141 |
💎 128142 |
💏 128143 |
💐 128144 |
💑 128145 |
💒 128146 |
💓 128147 |
💔 128148 |
💕 128149 |
💖 128150 |
💗 128151 |
| 💘 128152 |
💙 128153 |
💚 128154 |
💛 128155 |
💜 128156 |
💝 128157 |
💞 128158 |
💟 128159 |
💠 128160 |
💡 128161 |
💢 128162 |
💣 128163 |
| 💤 128164 |
💥 128165 |
💦 128166 |
💧 128167 |
💨 128168 |
💩 128169 |
💪 128170 |
💫 128171 |
💬 128172 |
💭 128173 |
💮 128174 |
💯 128175 |
| 💰 128176 |
💱 128177 |
💲 128178 |
💳 128179 |
💴 128180 |
💵 128181 |
💶 128182 |
💷 128183 |
💸 128184 |
💹 128185 |
💺 128186 |
💻 128187 |
| 💼 128188 |
💽 128189 |
💾 128190 |
💿 128191 |
📀 128192 |
📁 128193 |
📂 128194 |
📃 128195 |
📄 128196 |
📅 128197 |
📆 128198 |
📇 128199 |
| 📈 128200 |
📉 128201 |
📊 128202 |
📋 128203 |
📌 128204 |
📍 128205 |
📎 128206 |
📏 128207 |
📐 128208 |
📑 128209 |
📒 128210 |
📓 128211 |
| 📔 128212 |
📕 128213 |
📖 128214 |
📗 128215 |
📘 128216 |
📙 128217 |
📚 128218 |
📛 128219 |
📜 128220 |
📝 128221 |
📞 128222 |
📟 128223 |
| 📠 128224 |
📡 128225 |
📢 128226 |
📣 128227 |
📤 128228 |
📥 128229 |
📦 128230 |
📧 128231 |
📨 128232 |
📩 128233 |
📪 128234 |
📫 128235 |
| 📬 128236 |
📭 128237 |
📮 128238 |
📯 128239 |
📰 128240 |
📱 128241 |
📲 128242 |
📳 128243 |
📴 128244 |
📵 128245 |
📶 128246 |
📷 128247 |
| 📸 128248 |
📹 128249 |
📺 128250 |
📻 128251 |
📼 128252 |
📽 128253 |
📾 128254 |
📿 128255 |
🔀 128256 |
🔁 128257 |
🔂 128258 |
🔃 128259 |
| 🔄 128260 |
🔅 128261 |
🔆 128262 |
🔇 128263 |
🔈 128264 |
🔉 128265 |
🔊 128266 |
🔋 128267 |
🔌 128268 |
🔍 128269 |
🔎 128270 |
🔏 128271 |
| 🔐 128272 |
🔑 128273 |
🔒 128274 |
🔓 128275 |
🔔 128276 |
🔕 128277 |
🔖 128278 |
🔗 128279 |
🔘 128280 |
🔙 128281 |
🔚 128282 |
🔛 128283 |
| 🔜 128284 |
🔝 128285 |
🔞 128286 |
🔟 128287 |
🔠 128288 |
🔡 128289 |
🔢 128290 |
🔣 128291 |
🔤 128292 |
🔥 128293 |
🔦 128294 |
🔧 128295 |
| 🔨 128296 |
🔩 128297 |
🔪 128298 |
🔫 128299 |
🔬 128300 |
🔭 128301 |
🔮 128302 |
🔯 128303 |
🔰 128304 |
🔱 128305 |
🔲 128306 |
🔳 128307 |
| 🔴 128308 |
🔵 128309 |
🔶 128310 |
🔷 128311 |
🔸 128312 |
🔹 128313 |
🔺 128314 |
🔻 128315 |
🔼 128316 |
🔽 128317 |
🔾 128318 |
🔿 128319 |
| 🕀 128320 |
🕁 128321 |
🕂 128322 |
🕃 128323 |
🕄 128324 |
🕅 128325 |
🕆 128326 |
🕇 128327 |
🕈 128328 |
🕉 128329 |
🕊 128330 |
🕋 128331 |
| 🕌 128332 |
🕍 128333 |
🕎 128334 |
🕏 128335 |
🕐 128336 |
🕑 128337 |
🕒 128338 |
🕓 128339 |
🕔 128340 |
🕕 128341 |
🕖 128342 |
🕗 128343 |
| 🕘 128344 |
🕙 128345 |
🕚 128346 |
🕛 128347 |
🕜 128348 |
🕝 128349 |
🕞 128350 |
🕟 128351 |
🕠 128352 |
🕡 128353 |
🕢 128354 |
🕣 128355 |
| 🕤 128356 |
🕥 128357 |
🕦 128358 |
🕧 128359 |
🕨 128360 |
🕩 128361 |
🕪 128362 |
🕫 128363 |
🕬 128364 |
🕭 128365 |
🕮 128366 |
🕯 128367 |
| 🕰 128368 |
🕱 128369 |
🕲 128370 |
🕳 128371 |
🕴 128372 |
🕵 128373 |
🕶 128374 |
🕷 128375 |
🕸 128376 |
🕹 128377 |
🕺 128378 |
🕻 128379 |
| 🕼 128380 |
🕽 128381 |
🕾 128382 |
🕿 128383 |
🖀 128384 |
🖁 128385 |
🖂 128386 |
🖃 128387 |
🖄 128388 |
🖅 128389 |
🖆 128390 |
🖇 128391 |
| 🖈 128392 |
🖉 128393 |
🖊 128394 |
🖋 128395 |
🖌 128396 |
🖍 128397 |
🖎 128398 |
🖏 128399 |
🖐 128400 |
🖑 128401 |
🖒 128402 |
🖓 128403 |
| 🖔 128404 |
🖖 128406 |
🖗 128407 |
🖘 128408 |
🖙 128409 |
🖚 128410 |
🖛 128411 |
🖜 128412 |
🖝 128413 |
🖞 128414 |
🖟 128415 |
|
| 🖠 128416 |
🖡 128417 |
🖢 128418 |
🖣 128419 |
🖤 128420 |
🖥 128421 |
🖦 128422 |
🖧 128423 |
🖨 128424 |
🖩 128425 |
🖪 128426 |
🖫 128427 |
| 🖬 128428 |
🖭 128429 |
🖮 128430 |
🖯 128431 |
🖰 128432 |
🖱 128433 |
🖲 128434 |
🖳 128435 |
🖴 128436 |
🖵 128437 |
🖶 128438 |
🖷 128439 |
| 🖸 128440 |
🖹 128441 |
🖺 128442 |
🖻 128443 |
🖼 128444 |
🖽 128445 |
🖾 128446 |
🖿 128447 |
🗀 128448 |
🗁 128449 |
🗂 128450 |
🗃 128451 |
| 🗄 128452 |
🗅 128453 |
🗆 128454 |
🗇 128455 |
🗈 128456 |
🗉 128457 |
🗊 128458 |
🗋 128459 |
🗌 128460 |
🗍 128461 |
🗎 128462 |
🗏 128463 |
| 🗐 128464 |
🗑 128465 |
🗒 128466 |
🗓 128467 |
🗔 128468 |
🗕 128469 |
🗖 128470 |
🗗 128471 |
🗘 128472 |
🗙 128473 |
🗚 128474 |
🗛 128475 |
| 🗜 128476 |
🗝 128477 |
🗞 128478 |
🗟 128479 |
🗠 128480 |
🗡 128481 |
🗢 128482 |
🗣 128483 |
🗤 128484 |
🗥 128485 |
🗦 128486 |
🗧 128487 |
| 🗨 128488 |
🗩 128489 |
🗪 128490 |
🗫 128491 |
🗬 128492 |
🗭 128493 |
🗮 128494 |
🗯 128495 |
🗰 128496 |
🗱 128497 |
🗲 128498 |
🗳 128499 |
| 🗴 128500 |
🗵 128501 |
🗶 128502 |
🗷 128503 |
🗸 128504 |
🗹 128505 |
🗺 128506 |
🗻 128507 |
🗼 128508 |
🗽 128509 |
🗾 128510 |
🗿 128511 |
Unicode Characters vs. Symbol/WingDings Fonts
One of the main benefits of using Unicode characters instead of Symbol and Wingdings fonts is that the Unicode characters will show up correctly in drop-down lists and you can use them in formulas and custom number formats. If you change the font of a cell to wingdings, the formula may still be readable in the Formula bar, but it is unreadable when editing the formula within the cell.
I've also had fewer compatibility problems when using common Unicode characters than when using special fonts.
Notes and References
✅, ❎ : Codes that are a specific color in a browser show as black/white in Excel desktop and the color can be changed. But changing the color of these won't work in Excel online or Google Sheets, which are browser-based apps.
🙂,🙃,🙄,🙅,🙆,🙇,🙈,🙉 : Some emojis render the same way they appear in texts on the iPhone when used within the Excel mobile app.
Need to convert HEX codes to Decimal? Use the HEX2DEC() or DEC2HEX() functions in Excel.
References
- Unicode Characters at wikipedia.org
- The UNICHAR Function at support.office.com - The official syntax page.
- RapidTables.com Unicode Character Symbols at rapidtables.com - A useful place to browse the Unicode characters. Gives the HTML code and the Unicode.
- Alt Codes for Inserting Symbols at usefulshortcuts.com
- Conversion Utility for Using Special Symbols in CSS :before and :after
- History of Unicode at unicode.org
- Unicode Blocks at fileformat.info - lists blocks of symbols by category, including many of the newer symbols.



Comments
John thankyou!
This is an awesome reference tool!
Added straight into my favourites
Fantastic reference material. Kudos to you and your team!
Hi,
found this and thought it’d solve my problem, but unfortunately no. Struggling with not being able to display this sign: [link no longer works] (resp. 037C) in an Excel 2003 file. I get it to work in another PC (also Excel 2003, installed from the same CD, using Insert–> Symbol), but not on my own. Logically, I don’t get it. What am I doing wrong — and can you help? BIG thanks in advance.
From what I understand, not all Unicode symbols are supported by all computers or devices or fonts. I’ll admit that I don’t understand exactly how it all works. See Unicode.org to get more technical information about Unicode characters.
I have worked with Unicode symbols in Word VBA but not in Excel. From my experience seems to be 2 major problems in displaying Unicode symbols (at least in Word): 1. not using a Unicode symbol-friendly font and 2. for higher code point value Unicode symbols, not using surrogate pairs. I use the ChrW function in Word. I called this stack overflow function it for a mailbox with raised flag symbol: U+1F4ED. It worked.
You may have to use a font that supports rendering of that Unicode symbol. I had a Unicode symbol displaying as a question mark inside of rectangular black-outline box when I was using a common font but it displayed properly when I switched to the Segoe UI Emoji font. That font is available in Excel. I assume it is also symbol-friendly in Excel.
For higher point code Unicode values you need, at least in Word, to use surrogate pairs to properly display the symbols. I have limited knowledge of this but use a macro sub procedure and function from stackoverflow and it worked. https://stackoverflow.com/questions/24272148/vba-word-insertsymbol-failure-with-high-value-unicode-for-maths-symbols
I used the StringFromCodepoint MS Word VBA function.
Thanks, Matthew. Yes, in Excel some fonts are more Unicode symbol-friendly than others. I typically use Arial.
Thank you for your awesome work! It’s very helpful!
I would love to use this idea in an index and match table.
Is this how you would do this in Google Sheets as well? If I find a code in a Unicode Block that has a letter + numbers, how do I input that? I cannot seem to make those work.
Thank you!
@Ana … copy and paste into Google Sheets, or use the WinKey+Period trick.
How could I use arabic char in excel in eng keyboard layout?
Its Really Nice and Awesome Information about symbols
Nice work.
Big plus is , these work in listboxes and textboxes as well, using ANY font .
Also, you can cut and past this entire article into an excel sheet, and everything gets moved over, with each Unicode Char in its own cell. Great to save off and use for a reference.
@Jim, Thank you! I find myself returning to this page myself quite often to copy/paste the symbols I use, and I’ve been updating it here and there as I find new ones that I like. :-)
Jon,
This is extremely helpful to have a webpage with all these symbols. Very well organized.
Awesome! It worked! The trick was to change the font to Segoe UI symbol in Excel! A million thanks, Jon. ✔✔✔✔✔✔✔✔✔✔✔✔✔✔✔✔✔✔
Get all the Unicode set in Excel, or just a subset, using this formula in any cell of a new worksheet:
=LET(x,150000,c,20,f,ROUNDUP(x/c,0),v,SEQUENCE(f,,0,c),h,SEQUENCE(1,1+c,0),s,SEQUENCE(x),u,UNICHAR(s),m,INDEX(u,SEQUENCE(f,c)),VSTACK(EXPAND("Unicode list, just modify x.",1,1+c,""),h,HSTACK(v,m)))An effective formula, thanks for sharing! Note: x = size of the set, c = columns. To create a subset starting at a point other than 0, edit: =LET(start,1000,x,5000,…,SEQUENCE(f,,start,c)…
Nice improvement Jon, thanks! :)
Longshot but given your formula generation i figured I’d ask…Can this be modified to work on a range of cells in a single column to identify every matching symbol / character within each cell and then increase the font size of just the specific character? I have something that does this in VBA but it’s too resource intensive
A formula alone cannot adjust the font size of a cell (font size is not an option for conditional formatting) or an individual character in a cell.
This is a wonderful reference data set, and you explain ‘how to’ in an understandable way. Thank you (‾◡◝)
Files > Options > Proofing > Autocorrect Options is the long way to open the AutoCorrect dialog box. Instead, head straight to the Tools menu (ALT + T) then press A for AutoCorrect Options.
The Tools menu disappeared with Excel 2007 which introduced the Ribbon interface. However, this legacy keyboard shortcut still works in recent versions of Excel. In addition, ALT + T, A (press ALT and T keys simultaneously), release them, then immediately press the A key, also works in Access, PowerPoint, and Word (but not in Outlook).
Thanks, Matthew. Nice shortcut and explanation.
How can I add more TASK into the list_value, with a new color? I means color coming from both Column B and C?
Thank you for sharing this.