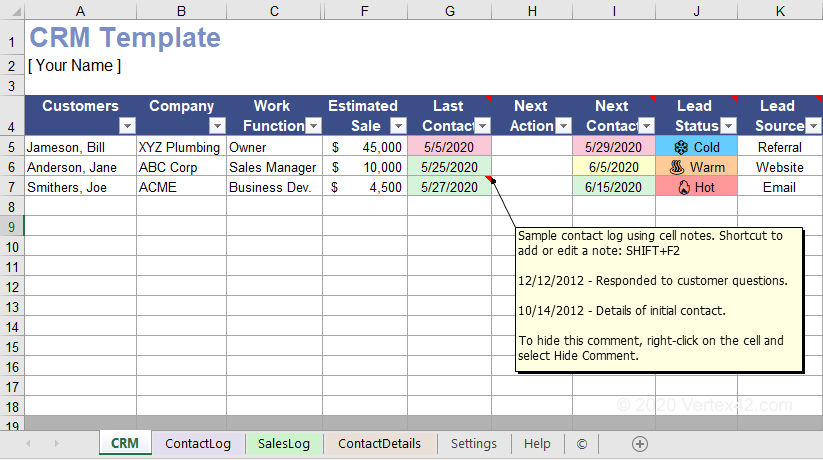CRM Template
Customer Relationship Management (CRM) systems and CRM software can help you increase sales by streamlining communications with your potential and current customers. Online CRM software can help you integrate revenue tracking, sales, and email into an all-in-one system. If you don't need heavy integration and are just looking for a simple way to keep track of leads, then try using a spreadsheet template.
I designed the CRM template below based on the request from a few users and have been updating it since 2013. The spreadsheet is set up as a CRM database, with a main table for showing the current status of customers and sales. Other tables include a Sales Log, Contact Log and Contact Details.
CRM Template
for Excel and Google SheetsDownload
⤓ ExcelLicense: Private Use (not for distribution or resale)
"No installation, no macros - just a simple spreadsheet" - by Jon Wittwer
Description
A critical feature of any CRM system is to track communications with customers, plan follow-up contacts, update the lead status, and after gaining a customer, schedule future communication that will help you keep them as a customer. Tracking sales is also an important part of CRM.
The CRM template provides a starting point for people looking for a spreadsheet-based CRM solution. It is designed to be easy to customize.
This template is a set of crm database tables formatted to allow sorting, filtering, and display of important customer information - a much more functional version of the Contact List Template.
The most complex part of the spreadsheet has to do with the conditional formatting used to highlight the dates in the Last Contact and Next Contact columns. I'm a fan of conditional formatting, but if you don't like it or want to change the colors, see the article "How to Use Conditional Formatting in Excel" to learn how to clear or edit conditional format rules. For more information on using these columns, see below.
How to Use the CRM Template in Excel
Sorting and Filtering: This template is designed around the spreadsheet's built-in Sorting and Filtering features. With a couple clicks on the arrow in the column header, you can do things such as:
- Order the table based on the Estimated Sale value
- Filter out customers from the list where the Lead Status is "loss" or "cold"
- Sort the table by Next Contact date so you can make the most urgent contacts first
Demographics - For any contact, you'll want to record their name, company, job title or position, email, phone #, etc. Information that may be nice to know what not necessary to refer to on a day-to-day basis could be saved in the optional Contact Details worksheet (which is just the contact list added to this workbook).
Estimated Sale - For active customers, this might be the average monthly or annual sales figure - something to help you easily see the value of keeping that customer. For potential customers, this could be your estimate of the customer's potential monthly or annual sales.
Last Contact - When you make a contact, you record the date in the Last Contact field. The highlighting will make the cell green if the contact was recent, pink if it has been a long time since that last contact, or yellow for somewhere in between. Use the Settings worksheet to customize the number of days that are used for the basis for when the cell should be green/yellow/pink.
Next Contact - Planning follow-up communication is important, so use this column to record the date for the next contact and use the Next Action column to enter a code that describes what your follow-up action will be.
Notes - There are many ways that you can record notes about communications with your leads. You could add cell comments as shown in the screenshot image above. You can use a Notes column with Wrap Text turned on (though for long notes, that will make the table messy). You can also use the optional Contact Log worksheet, to record notes about each individual communication.
Sales Log - If you want to create monthly or quarterly or annual sales reports, you'll need a way to record individual sales. That could be done using the optional SalesLog worksheet. You could then add a Pivot Table to summarize the data, or create your own Excel dashboard to display important summary data.
Using the Other CRM Tables
Contact Log Table
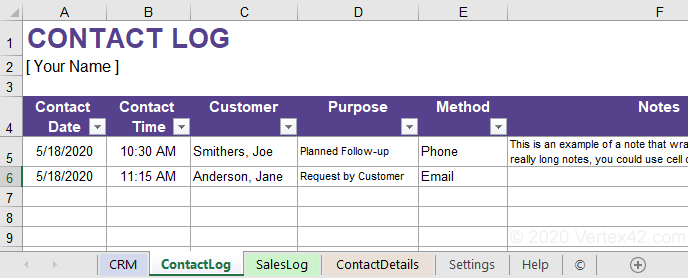
If you want to use the Contact Log worksheet to record details about every contact you make, then you may want to use a formula in the Last Contact column of the CRM worksheet to automatically lookup the date of the last contact for a person. To do that, you can use a MAX-IF Array Formula like this (remember to press Ctrl+Shift+Enter after entering the formula):
=MAX(IF(ContactLog!$B$4:$B$28=CRM!A5,ContactLog!$A$4:$A$28,""))
If you are using Google Sheets or the most recent version of Excel, you can use MAXIFS:
=MAXIFS(ContactLog!$A$4:$A$28,ContactLog!$C$4:$C$28,A5)
Sales Log Table
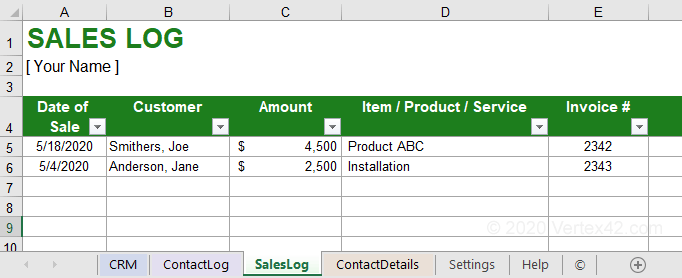
If you want to use the Sales Log worksheet to record every sale that you make, then you may want to summarize the sales in the CRM worksheet. You could use the AVERAGEIFS or SUMIFS function within the Estimated Sale column to show the average or sum of sales for each person. The formula might look like this:
=SUMIFS(SalesLog!$C$4:$C$32,SalesLog!$B$4:$B$32,CRM!A5)
Contact Details Table
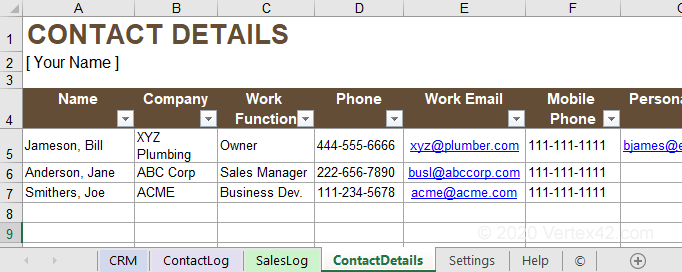
If you use the Contact Details worksheet, you can use a VLOOKUP formula within the CRM worksheet to automatically grab the Phone number and other contact information for each person. See my VLOOKUP article to learn how to create these types of formulas.
Team Members Table
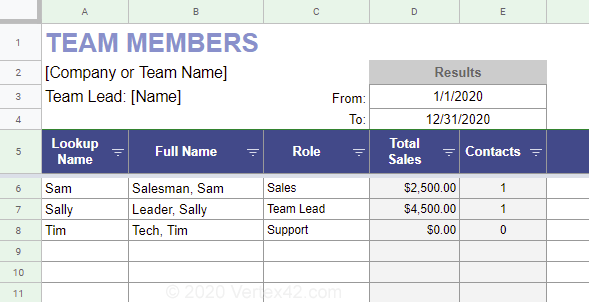
The Google Sheets version is now a collaborative crm database and includes a new Team Members table. You can pick a team member in the Contact Log and Sales Log tables and see a summary of the total sales and total contacts in the Team Members table.
CRM References
- [1] Customer Relationship Management - wikipedia.org - This wikipedia page, although lacking substantive information, opened my eyes to the wide variety of ways that businesses use CRM systems - and thus made me realize I only wanted to create the most basic of templates.
- [2] Create a CRM System Using Google Docs - blog.softwareadvice.com - Most of the initial features I added to the CRM template came from the ideas presented in this blog post.