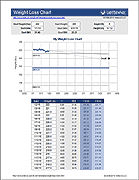Diary Template | Journal and Daily Tracker
When you think of a diary or journal, you probably don't think about using a spreadsheet. However, a spreadsheet is very useful for daily checklists, weight loss logs, and other types of goal trackers.
This Diary Template is our first spreadsheet to combine general journal writing with daily goal/health tracking. Your journal entries can be as long or short as you want them to be. The formatting is automatically applied when you enter a new date. The spreadsheet should work on your mobile device if you have the Excel app on your device.
Diary Template
for ExcelDownload
⤓ Excel (.xlsx)License: Personal Use (not for distribution or resale)
"No installation, no macros - just a simple spreadsheet"
Description
One of the most important "features" of a journal or diary is the ability to write anything you want. That's why most journals are just a bunch of blank pages. Write the date, write some thoughts, done.
But, what if you want to also track exercise, diet, health statistics, or other daily goals?
The obvious solution is to keep the general diary separate from your daily tracker or checklist. However, if you want to write notes along with your health data, do you enter the notes in the tracker or in your journal, or both?
This template is the first to try to combine general journal writing with daily health tracking. I've included a few columns for tracking common things like weight, but you can customize the spreadsheet to keep track of other stuff. Contact me if you come up with some great ideas for how to use this template.
How to Use the Diary Template
To get started, following these steps:
- Read the sample entries and this entire page
- Select the sample data and press Delete
- Enter a date in the Date column
- Enter text in the Entry column
The rest is up to you! But, here are some tips and other stuff that might help. I will update this with more information if I get other questions.
Your journal entries can be as long as you want them to be, because the conditional formatting only creates borders when you enter a new date.
There are no formulas in this spreadsheet, except for the formulas used in the conditional formatting rules to add borders when you enter a new date.
The mood column uses a data validation drop-down list that you can customize in the Settings worksheet. See my article Using Unicode Characters in Excel.
For a more data-centric view, use the Filter in the Date column to hide all the rows where the Date column is blank.
You can create graphs of your data, but that will require more Excel knowledge.
Insert new rows by right-clicking on a row number and selecting Insert. Important: Insert new rows ABOVE the row that is marked as the bottom of the diary. Otherwise, formatting won't work.
If formatting gets messed up, you may need to learn how to use Conditional Formatting in Excel.