Free Business Card Template
Creating your own business card template from scratch using Word is a great way to experience the joy of extreme frustration. After much pain and anguish, we finally worked through the quirks and now you can avoid similar pain by just downloading one of the free business card templates below. In addition to the business card templates, you'll also find that we've explained how to use them below - how to add your logo, how to easily modify the colors, and how to quickly copy/paste your business card.
Business Card Formats
At your local office supply store, you'll probably find 2 main types of card stock for the business cards: 10 cards per page or 8 cards per page. The purpose of the 8 per Page format is to allow you to have color that extends all the way to the edge of the card.
All our business card templates are designed for standard-size business cards: 3.5" x 2"
| Format | Left/Right Margin | Top Margin | Spacing | Avery Products |
|---|---|---|---|---|
| 10 per Page (View PDF) |
0.75 " | 0.5 " | 0 " | 8371, 8871 and others |
| Blank Business Card Template (.docx) 10 per Page | ||||
| 8 per Page (View PDF) |
0.5 " | 0.75 " | 0.5 " | 8373, 8873 and others |
| Blank Business Card Template (.docx) 8 per Page | ||||
Vertex42™ Business Card Template Collection
Cost: Free ($0.00)
License: Limited Use (Applies to all the business card templates listed below)
Required: Microsoft Word® 2002(XP), 2003, 2007, 2010
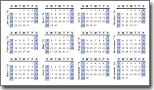 Screenshot |
Business Card CalendarFormat: 10 cards/page Create a calendar that you can print onto a business card magnet, store in your wallet, or print on the back side of your normal business card so that people will want to use your card continually for reference. (Thanks to Nathan Smith for the suggestion and ideas) Download the Excel file to format and create the calendar for any year, then copy and paste into the business card template as a picture. Download for Word (.docx) Business Card Calendar Creator (.xlsx) |
 PDF Preview |
Ink-Saver Business Card TemplateStyle 10-AFormat: 10 cards/page Not only is the design simple and sophisticated, it is also easy on printer toner. You don't need a color printer, but you can of course change the text to whatever color you wish. Download for Word (.docx) | Download for OpenOffice (.odt) |
 PDF Preview |
Basic Grayscale Business Card TemplateStyle 10-BFormat: 10 cards/page The reversed out text is a nice way to highlight your contact information. Though it is in grayscale, you can change the colors however you like. I recommend keeping the text white with a darker background color. This card works well for adding a logo that requires a white background. Download for Word (.docx) | Download for OpenOffice (.odt) |
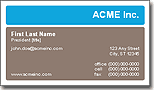 PDF Preview |
2-Color Business CardStyle 10-CFormat: 10 cards/page For more impact, this business card template uses two big hits of color, which you can easily change. See the instructions below. Download for Word (.docx) | Download for OpenOffice (.odt) |
 PDF Preview |
Multi-Color Business Card TemplateStyle 8-AFormat: 8 cards/page The greens and browns, along with the angled hits of color lead to a very organic feel. If you choose a different color scheme, be careful to go with colors that work well together. Download for Word (.docx) | Download for OpenOffice (.odt) |
 PDF Preview |
One-Color Business Card TemplateStyle 8-BFormat: 8 cards/page The design of this business card is meant to separate the most important information (company name, your name, title & email) from the secondary information. With the color going to the edge of the card, the design is simple yet strong. Download for Word (.docx) | Download for OpenOffice (.odt) |
 PDF Preview |
Business Card Style 8-CStyle 8-CFormat: 8 cards/page The off center white box and san-serif font give this card a very modern and clean feel. Download for Word (.docx) | Download for OpenOffice (.odt) |
 PDF Preview |
Full-Color Business CardStyle 8-D: 8 cards/pageThis business card template is very bold with its full hit of color. If you change the color I recommend staying monochromatic (using different shades of the same color). This business card will definitely stand out in a crowd of mostly white business cards. Download for Word (.docx) | Download for OpenOffice (.odt) |
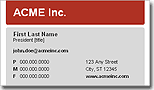 PDF Preview |
Dual-Color Business CardStyle 8-EFormat: 8 cards/page This business card design is similar to style 10-C above, accept it takes advantage of the page format which allows the colors to go to the very edge of the card. This subtle difference increases the professional feel of the card. Download for Word (.docx) | Download for OpenOffice (.odt) |
Tips for Customizing the Business Card Template
Editing your Business Card
TEXT: When you open the file, you'll see that only one of the business cards contains text. You will only need to edit a single business card, because you'll be copying/pasting later on.
GRAPHICS: We realize that one of the main things you'll want to do with these templates is choose your own color scheme, so we tried to make that simple by grouping all of the drawing objects (lines, background colors, etc.) so that you can change colors all at once. Hint: You can click on the "Show/Hide ¶" button to view anchor points and tabs. You may need to use the Selection tool (the Arrow) to select some objects.
Adding a Logo to the Business Card Template
When using Word, inserting drawing objects and images can mess things up, and sometimes it does in fact take an expert to figure out why things are going wrong.
I don't guarantee that the following steps will work in all versions of Word, but hopefully you'll get the main idea and be able to format the objects and images as needed.
In Word 2003:
- Place the cursor inside of one of the business cards.
- Go to Insert > Picture > From File... to insert your logo.
- Double-click on the image that you just inserted into your business card or go to Format > Picture. If you are inserting or editing a drawing object, select it using the selection tool and then go to Format > Object.
- In the Format Object or Format Picture dialog box, go to the Layout tab and select Behind text or In front of text (under Wrapping style).
- In the Layout tab, click on the Advanced button, which will take you to the Advanced Layout dialog box.
- I usually set the vertical alignment to Absolute position of X" below the Margin. Also make sure Allow overlap and Layout in table cell are selected. We have found that positioning objectives relative to the Page leads to the greatest compatibility between versions of Word and OpenOffice.
Copy Your Business Card
We designed our templates so that you can edit a single business card and then copy it to the rest of the business cards on the page. Each of the business cards represents a cell within a table. It is important that you select the entire contents of the cell.
- Put your cursor inside one of the business cards.
- Go to Table > Select > Cell
- Press Ctrl+c to Copy
- Press Tab to move to the other cells in the table if you are using the 10-up version, or use the mouse to click in the other cells if you are using the 8-up version.
- Press Ctrl+v to Paste
Print a Test Page
What you see on your screen may not be what you see when you print (especially if graphic objects are used), so before printing out 100 sheets of unusable business cards, test on a regular piece of paper.
Other Free Business Card Templates
- Microsoft Word Business Cards at templates.office.com - Microsoft's gallery includes some business card templates for Word and PowerPoint.
- Avery Business Card Templates at avery.com - Here you will find a link to the Templates for Business Cards, of which there are a great many. The downside is that you have to complete a sign-up form to download them (which you don't have to do at Vertex42).
Business Card Design
- Creattica - Some very creative business cards!
