Color Palette Generator for Excel
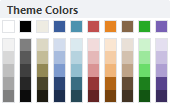
The Excel color palette
As explained in my article about Theme-Enabled Templates, the color Palette in Microsoft Office makes it a lot easier to create a spreadsheet with decent color schemes. You can also generate your own color theme. We created the tool on this page to aid in the creation of set of theme colors that is based on a single primary color.
This will make it a LOT easier for you to customize your color palette. Simply enter the main color you want to use, and our tool will automatically generate the XML file.
Color Palette Generator [BETA]
Accent 1 -80% -60% -40% +25% +50% |
Accent 2 Text Text Text Text Text |
Accent 3 Text Text Text Text Text |
Accent 4 Text Text Text Text Text |
Accent 5 Text Text Text Text Text |
Accent 6 Text Text Text Text Text |
Dark 2 Text Text Text Text Text |
Light 2 Text Text Text Text Text |
How to Create Your Custom Color Palette
Step 1: Choose a color for Accent 1 that may be based on your brand or just something you think will look great. You can enter the RGB value using RGB(0, 150, 255), the HTML hexidecimal value (such as #557799).
Step 2: Adjust the Saturation and Luminosity to your liking, using the sample graph and budget table to get an idea how the colors will work together.
Step 3: Adjust the Hues of each of the separate Accent colors to your liking. Currently, the color scheme uses Analogous and Complimentary Colors.
Step 4: Download the XML file and store the color theme file in the special "Theme Colors" folder that Excel users to load all custom theme colors (see below).
Note: Typically, the Hue of a color ranges from 1-360 degrees (because it is usually represented in a color wheel), but Excel uses the range 0-255 if you are entering the colors manually using the HSL values.
How to Use the XML File
Excel stores your Color Theme files as separate XML documents inside the program's user settings on your computer. If you need help finding this location, see Customize how Excel Starts at support.office.com. The location of the folder that contains the XML files for Theme Colors may look like this:
C:\Users\username\AppData\Roaming\Microsoft\Templates\Document Themes\Theme Colors
The color theme that you use for a workbook in Excel is saved with that workbook. This means that you can save the current color theme in your workbook as a named color theme and use that theme in other workbooks.
After saving the XML file in this location, when you open Excel, you'll be able to find this color theme listed as an option under Page Layout > Themes > Colors.
Example XML Color Theme Definition
The following example shows the structure of an Office color theme's XML definition. This XML defines the 12 required theme color slots used in Excel, PowerPoint, and Word. These include two dark and light text/backgrounds, six accent colors, and hyperlink colors.
- dk1, lt1: Dark and light backgrounds or primary text colors
- dk2, lt2: Secondary dark/light color values
- accent1 to accent6: The six core theme colors used in charts, tables, shapes, and SmartArt
- hlink: Hyperlink color
- folHlink: Followed hyperlink color
<?xml version="1.0" encoding="UTF-8" standalone="yes"?> <a:clrScheme xmlns:a="http://schemas.openxmlformats.org/drawingml/2006/main" name="ExampleColorTheme"> <a:dk1><a:sysClr val="windowText" lastClr="000000"/></a:dk1> <a:lt1><a:sysClr val="window" lastClr="FFFFFF"/></a:lt1> <a:dk2><a:srgbClr val="7268b6"/></a:dk2> <a:lt2><a:srgbClr val="acb668"/></a:lt2> <a:accent1><a:srgbClr val="687db6"/></a:accent1> <a:accent2><a:srgbClr val="a168b6"/></a:accent2> <a:accent3><a:srgbClr val="b6687d"/></a:accent3> <a:accent4><a:srgbClr val="b6a168"/></a:accent4> <a:accent5><a:srgbClr val="7db668"/></a:accent5> <a:accent6><a:srgbClr val="68b6a1"/></a:accent6> <a:hlink><a:srgbClr val="0000FF"/></a:hlink> <a:folHlink><a:srgbClr val="800080"/></a:folHlink> </a:clrScheme>
You can customize the val attributes (highlighted red) using hex RGB values to define your own theme. This XML can be edited with a basic text editor (like Notepad) and then saved as a .xml file in the "Theme Colors" folder mentioned above.