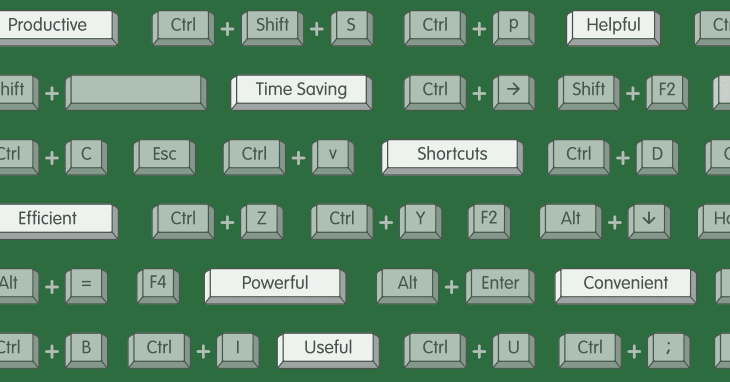
Keyboard shortcuts can save you a LOT of time. More importantly, they make you more productive. Using the keyboard efficiently can also help cut down on repetitive stress injuries that result from too much mouse use.
Printing out a list of ALL spreadsheet shortcuts would be overwhelming. Instead, download and print a copy of my keyboard shortcut bingo sheet. While not a random or complete list, if you master all of these shortcuts, you will be using about 95% of the shortcuts that I use on a regular basis. Most of these shortcuts will also work in Google Sheets.
Keyboard Shortcut Bingo
To help motivate you to learn more shortcuts, print this bingo-style list of shortcut keys and put it next to your computer. Cross out or color in the shortcuts when you have mastered them.
Windows Shortcut Keys
Many of the shortcuts that you can use in Excel and Google Sheets work as general Windows hotkeys for other programs as well. I've marked these with a ⊞ symbol and bold text (most of them are in the first 3 rows of the bingo sheet).
If you are using a Mac, you are welcome to use the spreadsheet to modify the list and create your own hotkey bingo sheet with shortcuts for Mac.
Combinations of Shortcuts
Some of these keyboard shortcuts work best in combinations. For example, when you are editing text, use a combination of the shortcuts listed on the 3rd row of the bingo sheet. Shortcuts like CTRL+Arrow let you quickly move through text and CTRL+SHIFT+Arrow lets you quickly select text.
Another combination that I use all the time to insert new rows is to first select the row with SHIFT+SpaceBar, then insert a row with CTRL+SHIFT+= (or think of it as Ctrl Plus), then copy the row above with CTRL+D (to copy formulas down).
ALT Key Shortcuts (Access Keys)
In the newer versions of Excel, you can do pretty much anything with the keyboard if you use ALT key shortcuts to access the menu and ribbon options. Press ALT+H to access the Home ribbon. Then, press the sequence of keys that show up. This allows you to use commands like align center (ALT+H,A,C) which may not have other keyboard shortcuts defined.
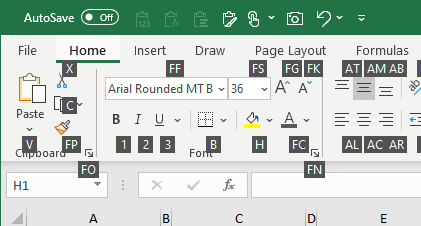
I haven't used very many of these types of shortcuts, but if I'm doing anything really repetitive it often helps to see if there is an access key sequence that can speed things up. Here is a list of my most-used ALT access keys so far:
- ALT+H,V,V : Paste Values Only
- ALT+H,V,F : Paste Formula Only
- ALT+H,A,L : Align Left
- ALT+H,A,C : Align Center
- ALT+H,A,R : Align Right
Tricks for Learning Keyboard Shortcuts
The best way to learn keyboard shortcuts is to use them. Repeat the use of a shortcut 10-30 times to get some muscle memory, then do it again (maybe fewer repetitions) an hour later, then again once or twice a day for the next few days. That will help cement it into your long-term memory.
To force yourself to get proficient with shortcuts, try one of these ideas:
- Temporarily hide your mouse
- Put your mouse far out of reach so that it's a pain to use it
- Switch the mouse to the other side of your keyboard
Any one of these techniques will help you quickly realize how often you switch between the keyboard and the mouse.
Customizing the List of Keyboard Shortcuts
The Keyboard Shortcut Bingo download above can also be used to create your own custom sheet of keyboard shortcuts. Maybe you already know most of them and want a fun way to learn others.
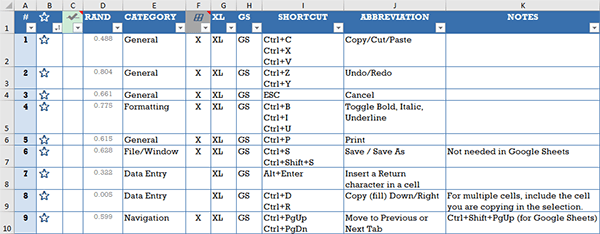
All you need to do is go to the Shortcuts worksheet and add your own set of shortcut keys. You can mark your own favorites, filter, sort, or even randomize the list. The first 36 shortcuts will be displayed automatically in the Bingo sheet.
Useful Resources
- Keyboard Shortcuts in Excel - support.office.com - This article provides the official long list of shortcuts for Excel.
- Keyboard Shortcuts for Google Sheets: Open up a file in Google Sheets and go to Help > Keyboard Shortcuts. If you turn on "Enable compatible spreadsheet shortcuts" then you can use a lot of the same shortcuts you may be used to from Excel.
What Are YOUR Most Used Hotkeys?
If your most-used shortcut keys for spreadsheets or windows are different than what I've already listed, please comment below and share. I'm still learning new ones all the time, and getting recommendations is awesome.

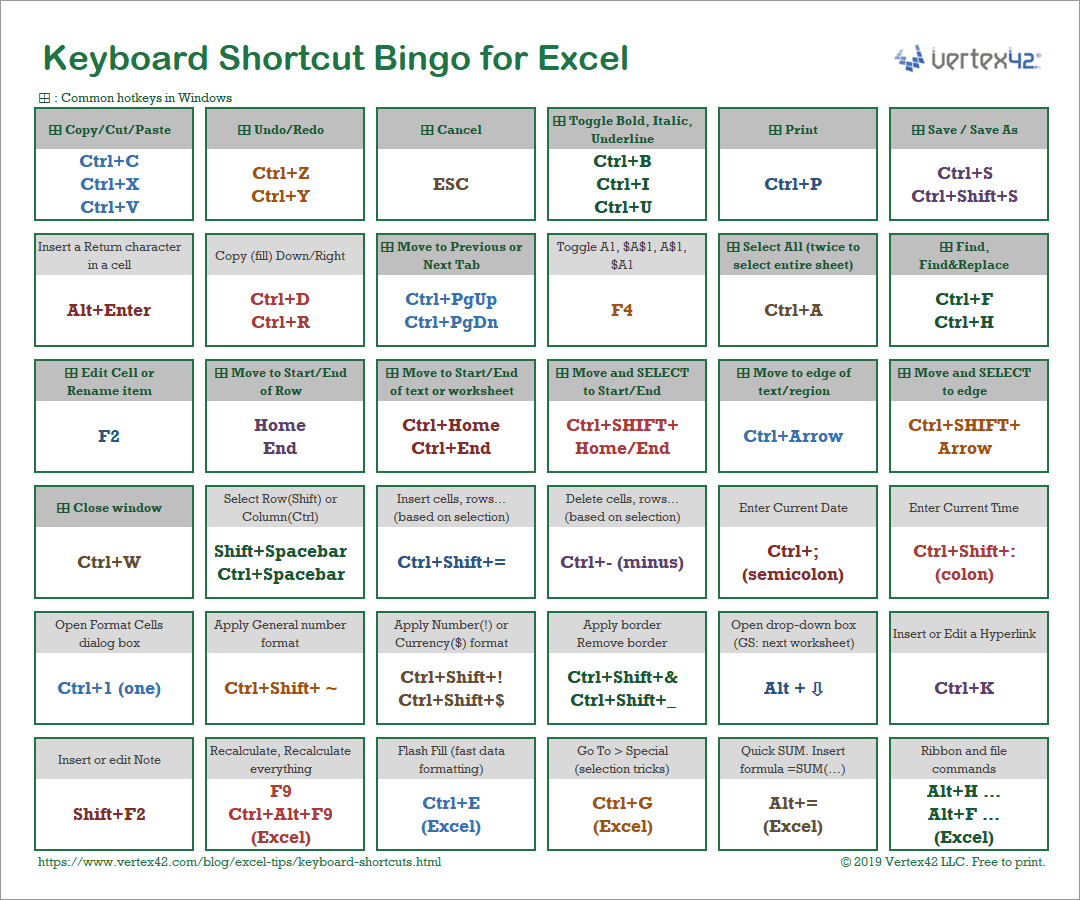 View full size image
View full size image

Comments
F4 repeats whatever you just did to wherever the active cell (or range).
So say A1 is active and you shade it yellow and delete the contents.
Then move cursor to C3 (so now C3 is the active cell). Press F4 and the contents of C3 will be deleted and yellow shade applied.
This works for everything – so do something, chose new cell/range and F4 does it again. This is a *huge* timesaver
@doug … Yes, that IS very helpful. Thanks for reminding me.
In order to help you work a little bit faster, or maybe more efficiently, we have assembled 40 of the best Excel shortcuts that you need to know. By pressing F2, Excel will enter cell edit mode with the cursor at the end of the cell. A hand shortcut for making quick changes.
This site has by far been the most helpful to me in learning and using Excel. using the refresh shortcut is helpful: ctrl + alt + f9
Thank you so much
I love this article. I am quite a newbie to Excel. I am learning new skills and Excel happens to be one of them
I find this site helpful, great job!