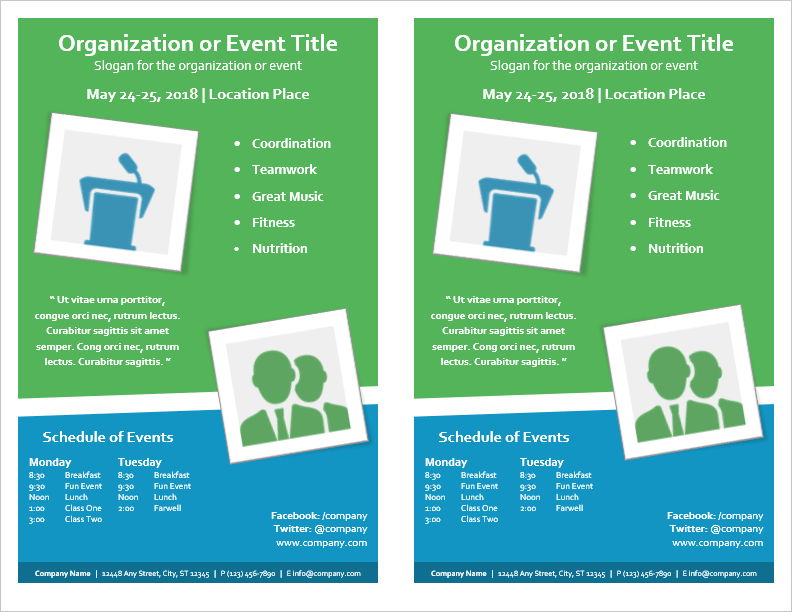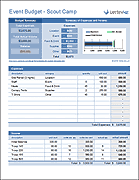Event Flyer Templates
This event flyer template is designed to work for almost any type of event for businesses, schools, churches and other organizations. To help make customizing this template even easier, make sure to read the customization section lower on this page that provides tips for replacing the images with your own. It also explains how to quickly customize the fonts and colors using themes built into Word.
Event Flyer Template - Full Page
Download
⤓ Word (.docx)License: Private Use (not for distribution or resale)
Designer: Jim Wittwer
Event Flyer Template - 2 Per Page
Download
⤓ Word (.docx)License: Private Use (not for distribution or resale)
Designer: Jim Wittwer
Event Flyer with Schedule of Events - Full Page
Download
⤓ Word (.docx)License: Private Use (not for distribution or resale)
Designer: Jim Wittwer
Event Flyer with Schedule of Events - 2 Per Page
Download
⤓ Word (.docx)License: Private Use (not for distribution or resale)
Designer: Jim Wittwer
Customizing the Event Flyers
Replacing Images
To advertise your event with a flyer, you will want to use photos or images that draw attention and help entice a person to want to attend your event. To replace an image in the flyer with your own, follow these steps:
- Select the image you want to replace.
- Go to the Picture Tools / Format tab and select Change Picture.
- Find your image via the Insert Picture file browser window, then click the Insert button.
- Now you can move and resize the image so that it fits nicely in the space.
Tip: If you find the image you are using is too tall or too wide, you can crop it by using the crop tool under the Picture Tools / Format tab in the Size area.
Editing Background Colors
To change the background of a specific cell in the table:
- Select or place the cursor in the cell you wish to edit.
- Under Home > Paragraph click on the bucket icon (shading) and select a color.
Changing the Theme of the Event Flyer
In the Design tab click on Themes.
- Hover over the themes to see a quick preview of what your flyer will look like.
- Click on a theme to update the template.
Tip: Each theme uses its own font, so some fonts fill up the text areas differently than others. If the font is taking up too much room, simply change its font size.