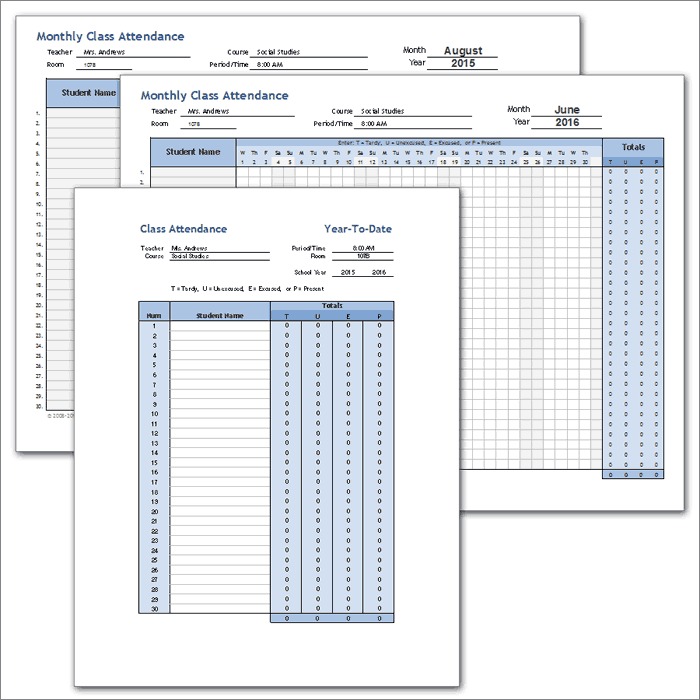Class Attendance Template
This new student attendance template combines multiple monthly student attendance forms into a single workbook, with a yearly summary sheet that provides a year-to-date total. I created this at the request of a school administrator who wanted a tool for tracking attendance for an entire school year. The yearly summary worksheet can be referenced via a "mail merge" to print student attendance reports. See below for instructions on how to do that.
Class Attendance Template
for Excel and Google SheetsDownload
⤓ ExcelLicense: Private Use (not for distribution or resale)
"No installation, no macros - just a simple spreadsheet" - by Jon Wittwer
Description
The attendance sheets have been updated to make it easier to add new students in the middle of the year and to make it possible to sort names alphabetically without messing everything up (if you do it right).
- The Student Name column now is divided into Student ID and Student Name.
- The YearToDate worksheet calculates totals for each student using lookup functions based on Student ID.
The only downside to the update is that the names and IDs must be entered manually into each worksheet, or by carefully Copying and using Paste Special > Values. This change was necessary to make it easier to add names in subsequent months and sort alphabetically.
Update 9/9/2020: Fixed bug that failed to report Tardies for September correctly.
p>How to Create Student Attendance Reports via Mail Merge
If you want to use this class attendance template for creating student attendance reports, here are the important things you'll need to know.
Note: There are quite a few tutorials online that explain how to use Microsoft Word to create form letters and other types of reports via a process known as a "mail merge." I'm not going to show a complete tutorial on how to use the Mail Merge feature in Word. Some of the instructions below are specific to Excel 2010.
1. Prepare a letter or form in Microsoft Word.
Create your report, form or letter in Microsoft Word with placeholders for the Student Name and the other columns in the class attendance template.
2. Start the mail merge wizard.
With your Word document open, go to Mailings > Start Mail Merge > Step by Step Mail Merge Wizard.
In Step 1 of the wizard, you'll probably want to select Letters. In Step 2, choose "Use the current document."
3. Use the Excel attendance template as the data source.
In Step 3 of the wizard, select "Use an existing list" and Browse to find the class attendance template Excel file that you are using.
Important: When you are prompted to select a table from the Excel file, find the table named list_totals. This is a named range that references the table in the YearToDate worksheet.
The next step is to choose which of the recipients you want to include. You may want to use a Filter to choose only the rows in the table with a student name that is not blank. (Choose "Student Name" under Field: and "Is Not Blank" under Comparison:).
4. Insert the merge fields into your letter or report.
In step 4 of the mail merge wizard, click on More Items to see a list of the columns in the table that you linked to in the class attendance template spreadsheet. Insert the items as needed.
The rest of the wizard explains itself.